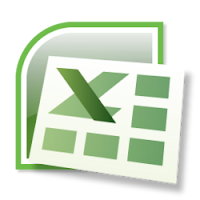Menyimpan buku kerja Anda
Menyimpan buku kerja Anda Terapkan Ke: Excel 2013 Di mana pun Anda ingin menyimpan buku kerja (di komputer atau di web, misalnya), Anda melakukan semua penyimpanan pada tab File . Saat akan menggunakan Simpan atau menekan Ctrl+S untuk menyimpan buku kerja yang sudah ada di lokasinya saat ini, Anda perlu menggunakan Simpan Sebagai untuk menyimpan buku kerja untuk pertama kalinya, di lokasi berbeda, atau untuk membuat salinan buku kerja Anda di lokasi yang sama atau lokasi lainnya. Berikut caranya: Klik File > Simpan Sebagai . Di bawah Simpan Sebagai , pilih tempat di mana Anda ingin menyimpan buku kerja. Misalnya, untuk menyimpan ke desktop atau dalam folder di komputer, klik Komputer . TIPS: Jika Anda ingin menyimpan ke lokasi OneDrive, klik OneDrive , lalu daftar (atau masuk). Untuk menambahkan tempat Anda di awan, seperti lokasi Office 365SharePoint atau OneDrive , klik T...